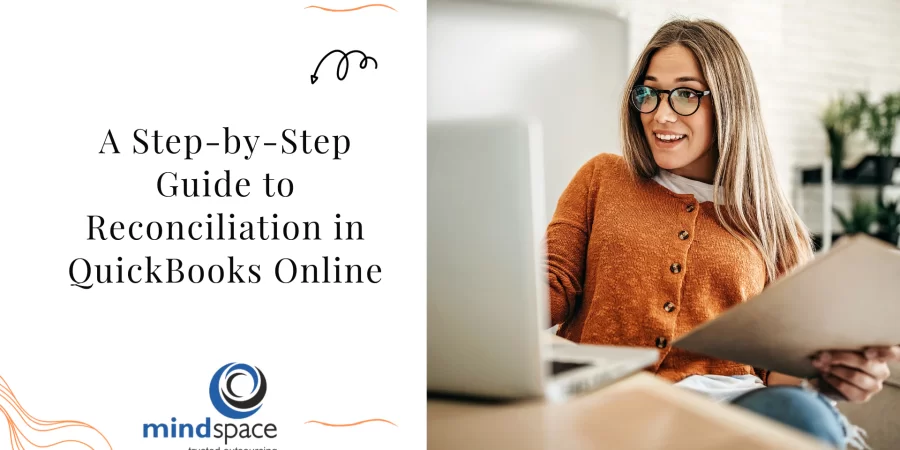A Step-by-Step Guide to Reconciliation in QuickBooks Online
Reconciliation is a crucial part of maintaining accurate financial records for your business. Whether you’re managing bank transactions or keeping tabs on credit card expenses, reconciling your accounts ensures that your records in QuickBooks Online match up with your bank or credit card statements. In this blog, we’ll walk you through the process of reconciliation in QuickBooks Online, and we’ll also discuss how to handle discrepancies, such as performing a reverse reconciliation in QuickBooks Online.
What Is Reconciliation in QuickBooks?
Reconciliation is the process of matching your financial transactions in QuickBooks with your bank or credit card statements. This step ensures that every transaction, whether it’s a deposit, expense, or transfer, is correctly accounted for in your records. Regular reconciliation helps you catch errors, track your cash flow, and maintain accurate financial statements.
Why Is Reconciliation Important?
- Ensures Accuracy: Reconciliation ensures that your bank reconciliation in QuickBooks matches your actual bank records.
- Prevents Errors: It helps identify discrepancies between your accounting records and bank statements.
- Helps with Audits: Having reconciled accounts ensures smoother audits by maintaining accurate and up-to-date financial records.
How to Reconcile Accounts in QuickBooks Online: A Step-by-Step Guide
Step 1: Prepare Your Bank Statement
Before you begin, gather your latest bank or credit card statement. You’ll need the ending balance and the statement date to match your transactions accurately.
Step 2: Navigate to Reconciliation in QuickBooks Online
- Log into your QuickBooks Online account.
- In the left-hand menu, select Accounting and then click on Reconcile.
- Choose the account you want to reconcile (e.g., your business checking account or credit card).
Step 3: Enter Statement Information
QuickBooks will prompt you to enter:
- Ending Balance: This is the ending balance as per your bank statement.
- Statement Ending Date: The last day covered by your statement.
Step 4: Match Transactions
Once you’ve entered your statement details, QuickBooks will display a list of transactions. Here’s what to do:
- Review Deposits and Expenses: Match the transactions in QuickBooks to those on your statement.
- Check Off Transactions: For every transaction on your bank statement that matches what’s in QuickBooks, check the box next to it.
- Add Missing Transactions: If a transaction is missing from QuickBooks, you can add it during the reconciliation process.
Step 5: Ensure the Difference Is Zero
Once you’ve checked off all transactions, QuickBooks will show a difference at the bottom of the screen. Your goal is to make sure that the difference between QuickBooks and your bank statement is zero. If the difference is zero, it means your reconciliation in QuickBooks is accurate.
If there’s a discrepancy, it could be due to:
- A missing or duplicate transaction
- A typo in the transaction amount
- A bank fee or adjustment that hasn’t been recorded
In this case, review your transactions carefully and make any necessary adjustments.
Step 6: Finish the Reconciliation
Once the difference is zero, click Finish Now to complete the reconciliation. QuickBooks will create a reconciliation report that you can download for your records.
How to Reverse Reconciliation in QuickBooks Online
Mistakes can happen during reconciliation, and there may be times when you need to undo or reverse reconciliation in QuickBooks Online. Here’s how you can do it:
- Navigate to the Reconciliation History: Go to the Reconcile section under the Accounting tab, then click on the link for Reconciliation History.
- Select the Account: Choose the account where you want to reverse the reconciliation.
- Undo Reconciliation: In the Reconciliation History, locate the period you want to undo and select the Undo option. QuickBooks will ask you to confirm, and then it will reverse the reconciliation for that period.
Keep in mind that reversing a reconciliation can impact your financial reports, so it should be done carefully and only when absolutely necessary.
Tips for Successful Reconciliation in QuickBooks Online
- Reconcile Regularly: Don’t wait until the end of the year to reconcile. Doing it monthly or even weekly will save you time and help catch discrepancies early.
- Keep Records Organized: Ensure that all transactions are correctly categorized and that you keep digital or physical copies of your bank statements.
- Double-Check Dates and Amounts: Always review transaction dates and amounts carefully to avoid errors.
Conclusion
Reconciliation in QuickBooks Online is a vital process that ensures your financial records match your bank and credit card statements. By following this step-by-step guide, you can easily reconcile accounts in QuickBooks Online, detect any discrepancies, and maintain accurate financial data. If you make a mistake, don’t worry—you can always perform a reverse reconciliation in QuickBooks Online to correct it.