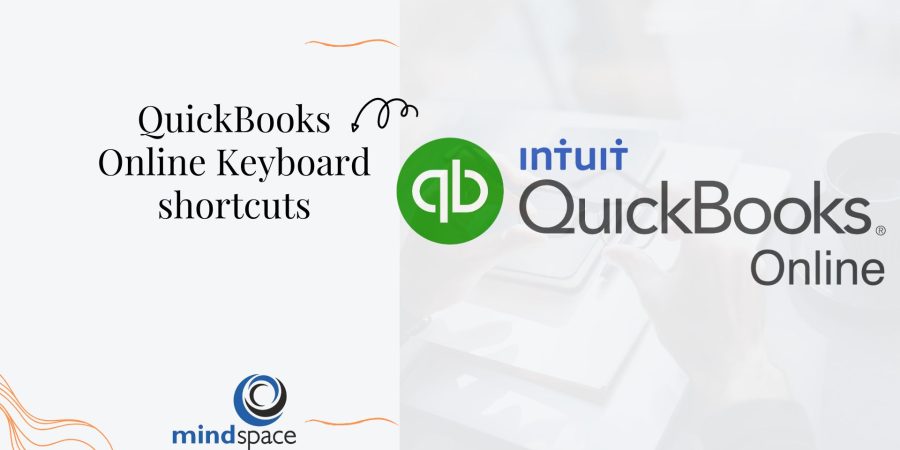List of QuickBooks Online Keyboard shortcuts
Utilizing keyboard shortcuts to speed up the navigation in QuickBooks Online is easy. These shortcuts work with all popular browsers.
How do I open a new window?
To use Internet Explorer: Press Ctrl + N. (Note that you will be logged in to the company that you are currently with on both Windows.)
For Firefox Use the keys Ctrl + N. (Note That you will not be signed into the second window but you’ll be registered to the original one. The second window allows users to sign in to the company they are currently working for to operate on two screens.)
For Chrome: press the keys Ctrl and N. (Note When you visit QuickBooks Online in that window you will be logged in to the current company.)
How do I find text within the window?
CTRL and CTRL + (works within Internet Explorer, Firefox, and Chrome as well as Internet Explorer) will bring an open window for you to type in the search.
Firefox opens with a Find toolbar that appears at the lower right on your display.
Google opens a search box located at the top of the display.
How do you enter dates?
Next day + (plus key)
Previous day – (minus key)
Today T
First day of the Week W
The last day of the week K
First day of the Month M
The last day of the month H
First day of the Year Y
The day that ends the year
Press Alt+down Arrow to display the calendar icon that pops up located to the right of the date field.
How to navigate fields on forms?
Use the Tab key to advance.
Switch to Tab and Shift to return.
Make use of your Space Bar to check a checkbox field.
How to select the items you want from drop-down lists?
Hold Tab until you get to the field.
Use Alt+down Arrow to display the list.
Use the up or down arrow to navigate through the items on the list.
Click Tab to select the option you wish to select and then go to the next field.
If you do not want to view the entire list of items, but simply would like to browse through the options in the text box Press Ctrl + down or Ctrl + upward arrow.
How do you choose the items on an item list with sub-items?
Enter the first few characters of the item’s parent until the item is selected.
To move to the sub-items list to jump to the sub-items, type the first few characters of the item until it is chosen.
Use Alt+down arrows to display the sub-items followed by pressing the down arrow or the up arrow to navigate through the sub-items
Click Tab to select the item you’d like to add and then go to the next field.
How do I save forms?
On any form From any form, use Alt + S, instead of saving.
For Firefox and Chrome in both, you have to press Alt and Shift plus S. For Mac users, it’s Options + Control + S.
How do you respond to messages?
Press on the Alt key. If the names of the buttons are underlined letters, hold the Alt key in place and press the letters to choose the button you’d like to click.
How do you select a particular kind of transaction in an account?
In a brand new row of transactions, which is yellow Click Switch + Tab in order to open the type of transaction field.
Hit Alt + Down button to open the list.
Use the up or down arrow to scroll through the list. You can also select one of the letters from the type of transaction you’re looking for. In the event that there is more than one type of transaction which begin with the same letters, simply type two times to pick the second. For instance, you type C once to select Check. Then, repeat the C type for Cash Purchase.
Tab to select the transaction type. Tab in order to choose the type of transaction you want to use and move on to the next section. Once you’re comfortable with the different types of transactions that are available, you can click into the field and write the first letter in the field without having to open the list.
What should you do if the field Ref # is selected?
Use the + button to boost your number of Refs.
Press – to lower the number of refs.
Enter T to type To Print in the Ref# field for a check or Paycheck, (from an account with a checking balance) or Paycheck.
How do you save or modify the selected transaction?
Enter Alt + S in order to save. Alt + Shift + S (for Firefox and Chrome).
Hit Alt + E to edit an already saved transaction. This will open the form for transactions.
How do you move between registered transactions Selecting the date fields as you move?
Click up arrows to select the operation above.
Click the down arrow and select the option below.
How do you adjust the alignment of the print?
Choose one of the Vertical as well as Horizontal fields, then hit “+” to raise the amount as well as “-” to lower it.
It is essential to use the keys to the keypad with numeric numbers.
How do you move around in journal entries?
Then, on the Journal Entry screen, hold the up arrow to go to the line of distribution above, and then the down arrows to shift to the line below.
That’s it. You’ve learned the keyboard shortcuts that are available inside QuickBooks Online.
For more info please visit the pdf.